평면을 그리다보면
항상 창호는 블럭을 잡아놓죠
하지만 그럼 다양한 창호를 그려야 할때
어느 블럭이 어딨는지, 혹은 자칫 잘못수정해서
같은 블럭들이 바뀌는 경우가 있는데
그걸 방지하기 위해 동적블록을 적용해두면
편할때가 있습니다.
그래서 준비한 [동적블록 기초 신축 창호만드는 법!]
1. 블록만들기 : 쓰시던 창호 모양의 블록을 만들면 됩니다. (BLOCK)

2.블록편집기 내부를보면 저런 창 하나가 보일것인데
일단 자세한 설명은 넘어가고, 이번엔 라이너만 사용하겠습니다.

3. 라이너 적용한모습 : 라이너는 말그대로 직선으로 변수를 만들수있는 치수선 같은거라고 이해하면 된다.
아직 변수를 넣지 않았기 때문에 이 자체론 아무것도 아닙니다. 사진에보는것처럼 움직일 범위 전체를 잡아주시면 됩니다.

4.변수: 액션에 보면 무브, 스케일, 스트레치 등 있는데 이중 신축을 할것이기에 스트레치를 선택해줍니다.

5. 4번을 누르면 마우스 포인터가 네모로 바뀔것인데, 그때 미리 만들어둔 라이너를 선택해줍니다.

6. 라이너 선택후 포인트 하나 잡으라 하는데, 신축 시키려는 부분의 라이너 점을 잡아주시면 됩니다.
이해 쉽게 설명하자면 지금 하려는 과정은 블록을 스트레치 하고자 하는것입니다. 창호를 반으로 나눠서 오른쪽 프레임 왼쪽프레임 2번 만들것이기 때문에 처음엔 오른쪽에 포인트 잡고 작업해주시면됩니다.
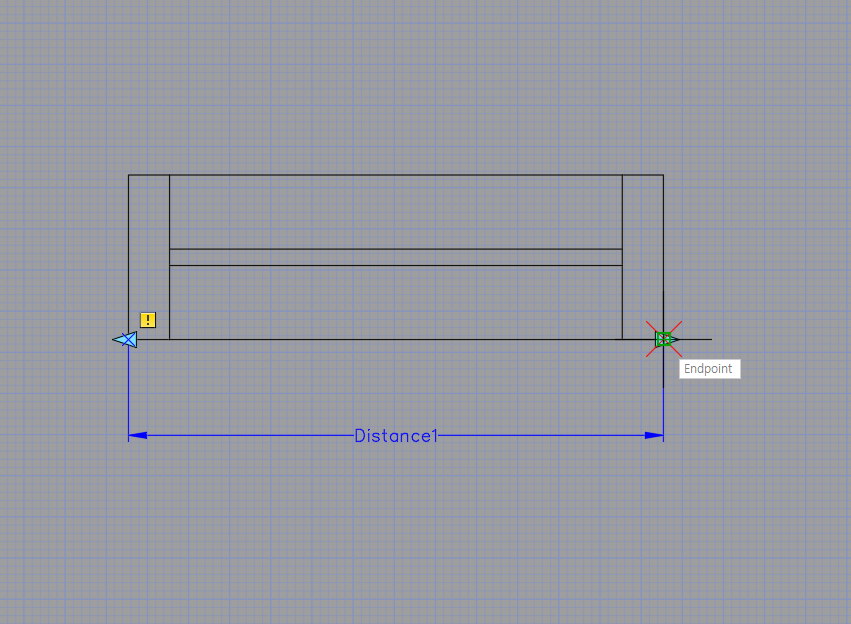
7. 6번 누르고 나면 드레그를 한번 해야하는데, 저 파란 점선이 지금 내가 드레그 한 부분입니다. 스트레치 할 부분 전체를 잡아주면 됩니다.
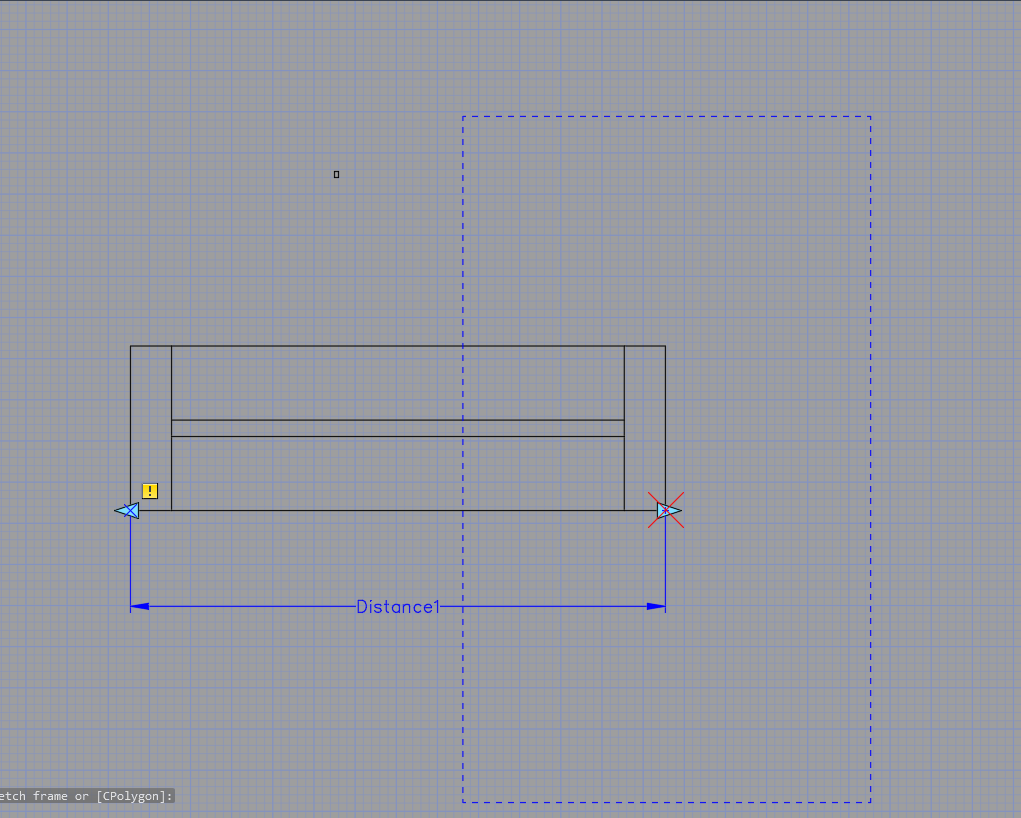
8. 한번 더 신축 하고자하는 범위 드레그!! 신축하실땐 그냥 이렇게만 하면 됩니다. 다른거 생각 마시고 그냥 신축 할 부분 클릭 드레그 드레그
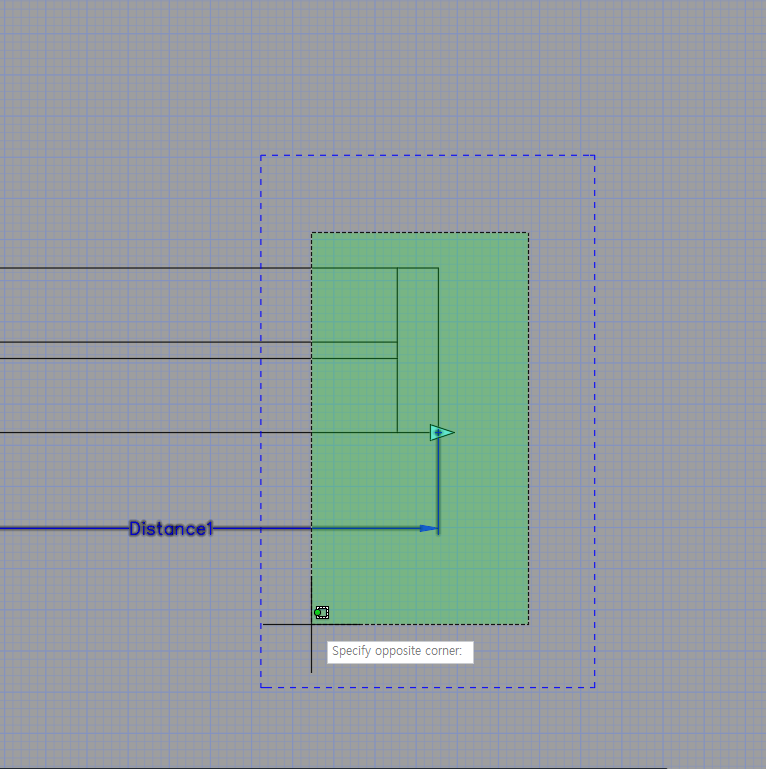
9. 8번까지 마치면 저렇게 하나가 나옵니다.
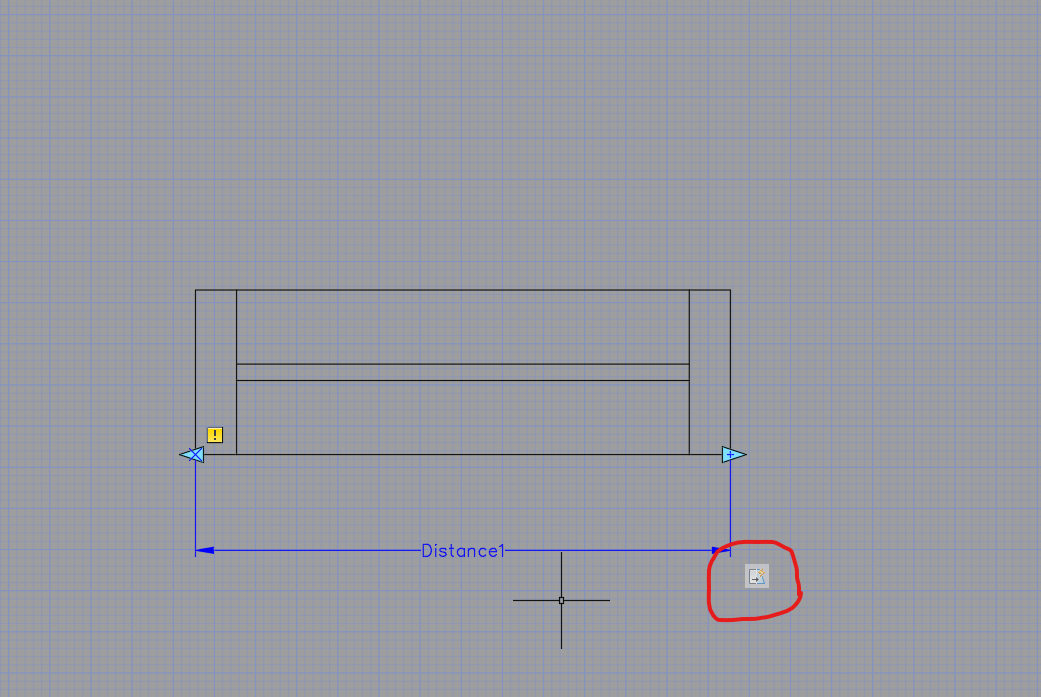
블록 편집기를 나오면 창호를 움직일수 있는 화살표 하나가 생겼습니다.
저 블록이 자유롭게 신축이 가능해진겁니다.
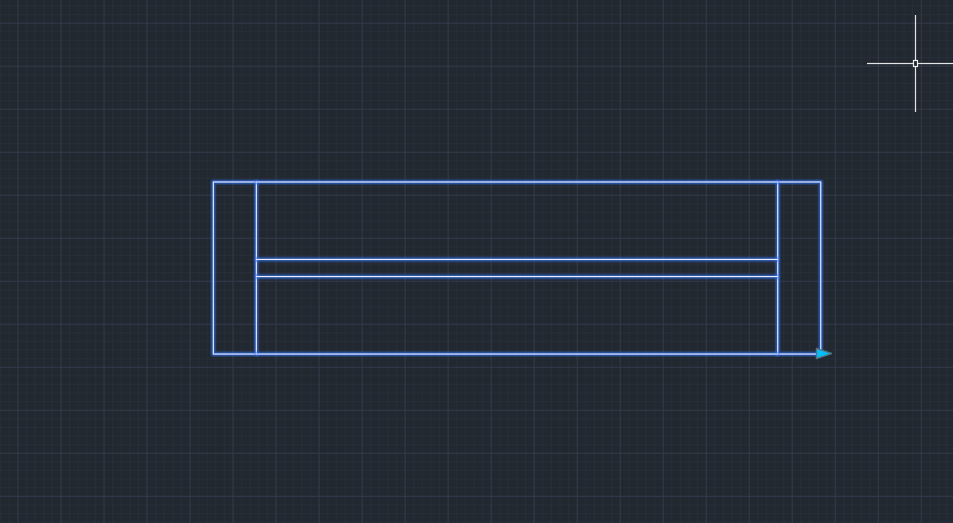
10.4번~8번을 반대쪽에도 적용하면 완성입니다.
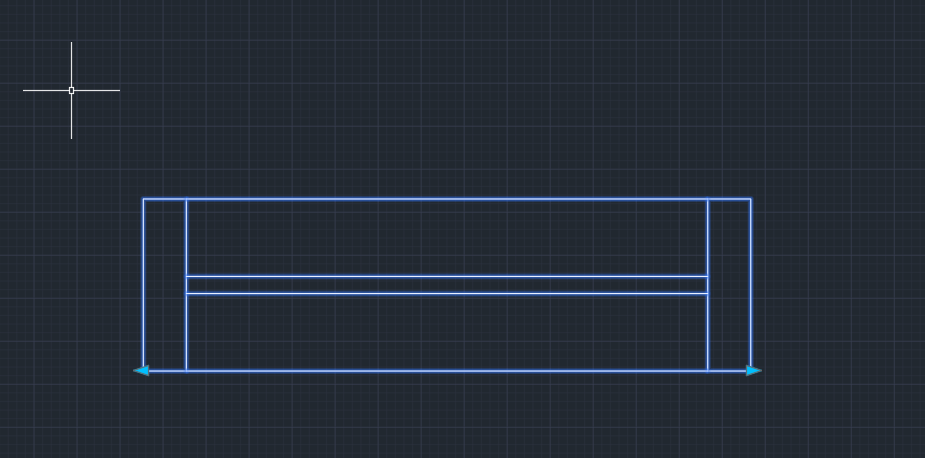
*** 추가 정보를 드리자면
보편적인 창호는 최소가 10 단위로 움직이기때문에 그냥 저상태로 작업을 하면 오차가 생기는 경우가 종종 있습니다.
큰 문제는 아니지만 도면에 소수점이 생기는 것을 방지하기위해 추가적인 설정이 필요합니다.
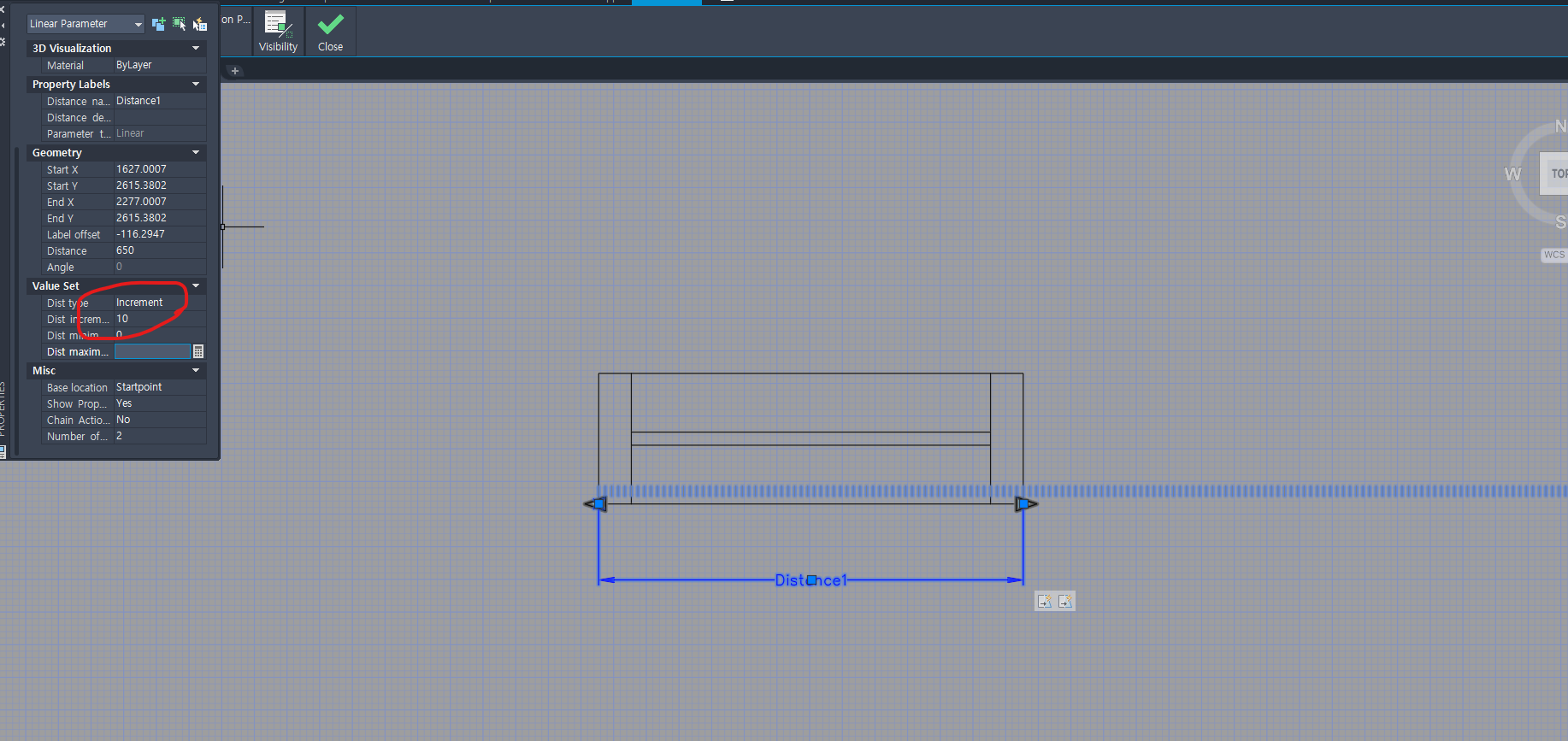
라이너를 클릭한뒤 특성을 들어가보면 저런걸 선택할수가 있습니다. 한국어로는 증분으로 나와있던걸로 기억하는데
증분 아래에 최소 단위를 쓰면 그 단위로만 창호가 신축되게 됩니다.
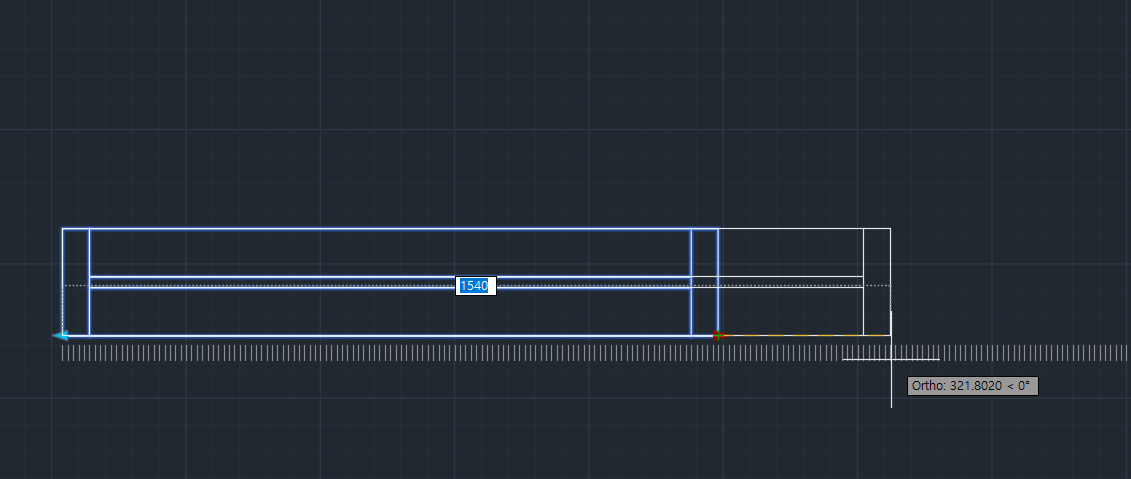
짜잔! 완성
처음이 좀 헷갈릴 뿐이지 하나 하고다면 별거아니기때문에
자기가 필요한걸 만들어 두시면 두고두고 편하실 것입니다.
'건축 > CAD' 카테고리의 다른 글
| 캐드 꿀팁 : 고급속성 만들기-2 [수정] (1) | 2024.11.26 |
|---|---|
| 캐드 꿀팁 : 고급속성 만들기-1 [실명/버블/구조] (1) | 2024.11.21 |
| 캐드 꿀팁 : 동적블럭 만들기-2 문 만들기 (1) | 2024.11.20 |



댓글